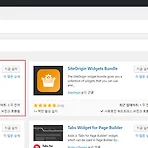 워드프레스 기초 홈페이지 제작하기(6.2) - [플러그인] 페이지 제작을 위한 빌더 플러그인 설치 page builder by siteOrigin
워드프레스 기초 홈페이지 제작하기(6.2) - [플러그인] 페이지 제작을 위한 빌더 플러그인 설치 page builder by siteOrigin
이번에는 페이지 제작하기 위한 빌더를 다운로드 받도록 하겠습니다.빌더가 뭐쥬 ~? 페이지 제작 툴 정도로 알면 됩니다. 설치 및 예시를 보여드리겠습니다. 플러그인 설치 합니다. [Page builder by siteOrigin] 이 전 게시글에서 확인 할 수 있듯 검색을 통해 설치하고 > 활성화까지 해 줍니다.이제 플러그인 설치, 활성화는 기본이죠? tip별점, 최근업데이트, 버전호환 확인 필수! 별점이 낮음 - 뭐든 평점이 낮으면 별로겠죠? 최근 업데이트- 오래되었을 경우 잘 관리되는 플러그인이 아닐 확률이 높습니다.버그가 발견되면 대응이 늦을 수 있습니다. 워드프레스 호환- 충돌이 나거나 사용하지 못하는 경우가 생길 수 있습니다. 무료 플러그인들은 일반 사용자가 만들어 배포하는 것들도 있기때문에 특히..
 워드프레스 기초 홈페이지 제작하기(6.1) - [플러그인] 로그인페이지 url 변경(보안)
워드프레스 기초 홈페이지 제작하기(6.1) - [플러그인] 로그인페이지 url 변경(보안)
페이지를 꾸미기 전에 플러그인을 설치를 해보도록 하겠습니다. 테마는 집 전체 구조라 생각하면 플러그인은 가구라고 생각하면 됩니다.슬라이드 플러그인, 사이드 메뉴 플러그인 등등.. [플러그인 > 새로추가] 추천, 인기, 추천됨, 즐겨찾기에서 플러그인 확인 및 다운로드 받을 수 있고 키워드 검색을 통해 다운받을 수 있습니다. 1. WPS Hide Login 관리자 페이지 접속할때www.okayoon.com/wp-admin으로 들어오는데, 이게 보안에 안좋다고 합니다. 다 똑같은 wp-admin 이기 때문에 일반 사용자도 관리자 로그인 페이지 접근이 수월하다는거죠.이것 만으로도 보안에 문제가 있기 때문에 일단 저 부분을 수정하는 플러그인을 다운 받겠습니다. 검색창에 WPS Hide Login 검색지금설치 후 ..
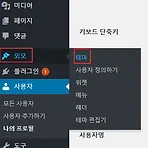 워드프레스 기초 홈페이지 제작하기(5) - 무료 테마 설치 및 사용자 정의하기(사이트 이름, 메뉴 생성)
워드프레스 기초 홈페이지 제작하기(5) - 무료 테마 설치 및 사용자 정의하기(사이트 이름, 메뉴 생성)
1. 무료 테마 다운로드를 해보겠습니다.외모 > 테마 새 테마 추가하기 테마 설치 페이지로 이동이 되는데, 미리보기를 통해 어떤 페이지 제작이 되는지 대-충 보고 설치하면 됩니다.(설치 했다가 아니면 삭제도 손 쉽게 가능함) [테마 삭제 방법]외모 > 테마 > 삭제할 테마 클릭 > 우측 하단 삭제 클릭 여튼 저는 zillah 라는 테마를 받을거에요!그냥 대-충 보고 고른거여서 다른 테마 해도 됩니다. 페이지에서 스크롤 아래로 내리면 있지만 검색을 통해서도 찾을 수 있습니다설치 클릭 설치가 완료되면 2. 활성화외모 > 테마 > 활성화 3. 사용자 정의하기.외모 > 테마 > 사용자 정의하기 버튼 클릭 or 외모 > 사용자 정의하기 설정 후 즉각적 확인이 가능한 페이지가 뜹니다. 맨 처음 접속했을때 외관과 다..
 워드프레스 기초 홈페이지 제작하기(4) - 관리자 페이지_닉네임 변경
워드프레스 기초 홈페이지 제작하기(4) - 관리자 페이지_닉네임 변경
관리자 페이지랑 친해져보도록 하겠습니다. 1. 로그인자신의 도메인으로 접속할건데, 뒤에 /wp-admin을 붙여줍니다.본인도메인/wp-admin 그러면 아이디, 암호를 입력 페이지로 이동됩니다. 로그인 방식에 2가지가 있는데, 1.1 아이디는 admin비밀번호는 호스팅 시 등록한 관리자 암호 1.2아이디는 본인 등록한 이메일주소비밀번호는 호스팅 시 등록한 관리자 암호 둘 다 같은 계정이므로 선택해서 로그인 하세요. 드디어 관리자 페이지로 들어왔습니다. 2. 관리자 별칭 변경을 해보겠습니다.(내가 글을 작성하면 별칭으로 나타나지기 때문에요^^ admin으로 작성되는건 싫어요!) 사용자 > 모든 사용자 > 편집 별칭에 변경할 닉네임 작성 후 공개적으로 표시할 이름 선택박스 누르면 내가 작성한 닉네임 확인가능..
